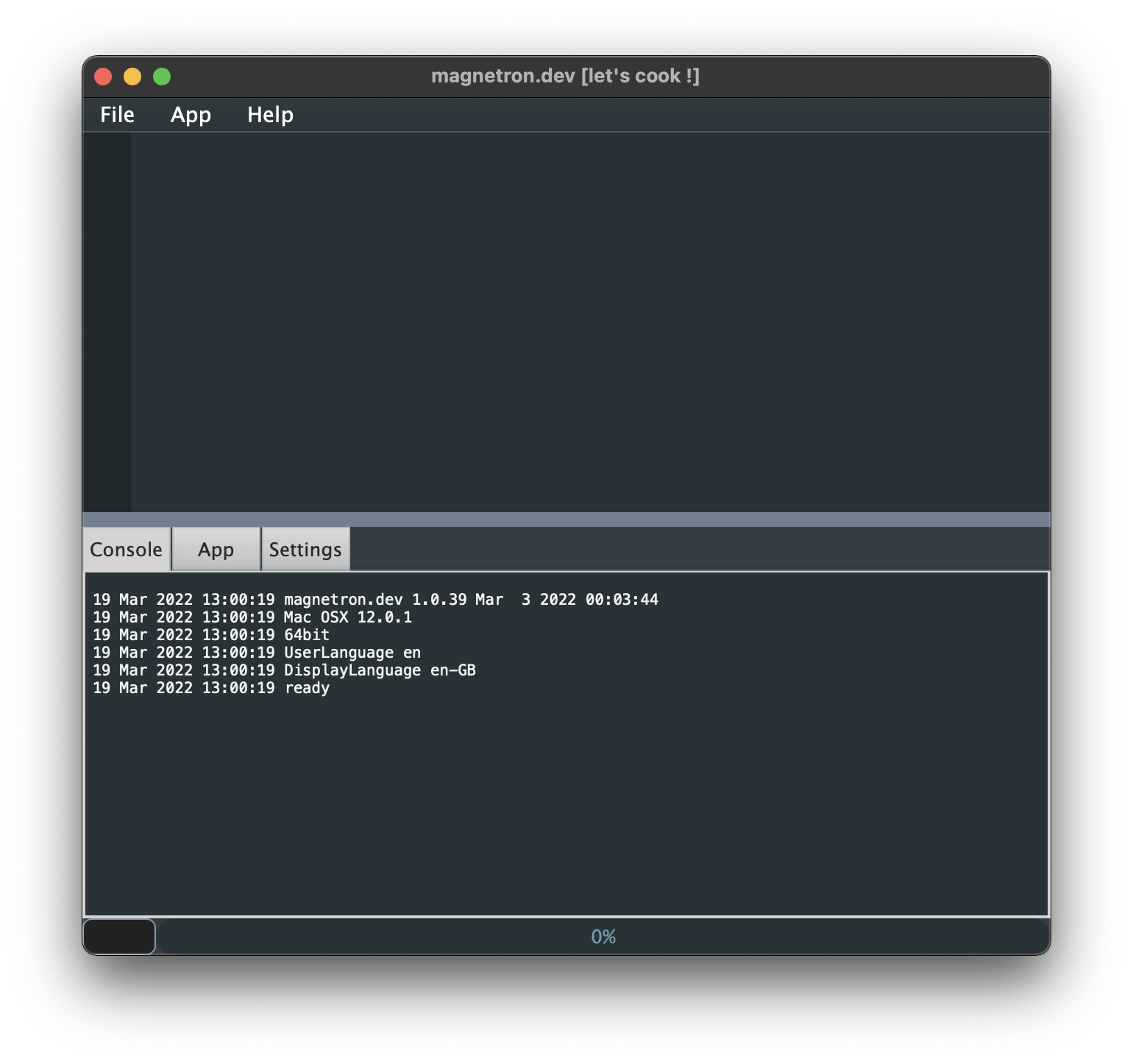Using magnetron.dev
Disclaimer
After installing Magnetron.dev and running the application. A prompt will confirm the responsibility held by the user while using the application. As misuse can potentially harm a system. Magnetron.dev is not meant to be used in any production enviroment other than recipe development. Magnetron.dev is a free application and the creators of Magnetron hold no responsibility and offer no guarantees or warranties to the users of Magnetron.dev.
Each recipe that is saved and ran in the dev application will be signed using a unique secret spice. This extends the responsibility to recipes run in magnetron.app.
For more information on the spices check; Writing recipes - header
User Interface
The magnetron.dev application is made up out of 4 main parts. The code editor and the 3 panes at the bottom. The 'Console' pane will display errors and custom output from the echo(“hello world”); function. The 'App' pane is a raw text list of the files with its properties. It represents the same list as in the magnetron.app. The 'Settings' pane mirrors the functionality from the magnetron.app.
Note that with specific functions (that alter files or settings) the dev version of Magnetron will always prompt to confirm the action. This acts as safeguard and should prevent some mistakes while developing recipes.
File menu
The file menu has the standard New, Open, Delete and Save (as) options to manage your recipes. And the show recipe folder option is there for convenience to open the folder in the operating system's finder/explorer.
App menu
This is the menu that simulates the magnetron app interactions. Such as Add files and clear the files from the test environment. And options to trigger the recipe functions. ie. 'Run' for the main(). 'Cancel' to toggle isCanceled(). And onAbout() and onConfig() to trigger their functions. The difference between Run, onAbout() and onConfig is user expectation. From a technical sense each can subtitute the other. Stringly adviced is to keep to these user expectations and dont hide funtionality under the wrong buttons.
Help menu
Help is to be found online. In these documents or at the community. The Tools sub menu contains some standard recipes to install selected command line tools. Select each to modify their installations. Use 'About' to check and ensure you always have the latest version. The Clear and Print items cache options can be used to debug the items cache. The output will be printed to the console pane. This cache exists temporarily in memory during the run cycle of the application.